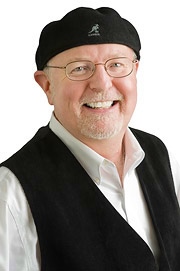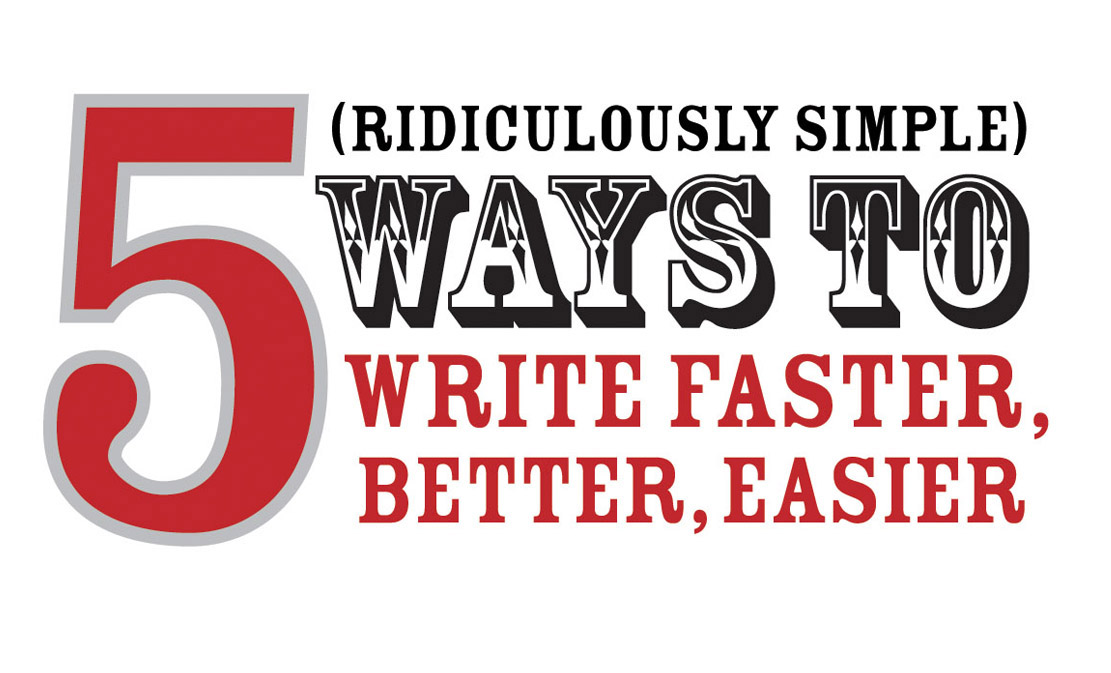17 Invisible LinkedIn Tricks Revealed
 Wednesday, August 5, 2009 at 02:12PM
Wednesday, August 5, 2009 at 02:12PM 
Discover the Real Magic of LinkedIn’s Hidden Features!
No, I’m not going to show you how to pull a rabbit out of the hat! This is a different sort of trick.
If you’re like lots of people, you’re on LinkedIn.
And you probably know all the typical things to do like:
• Fill out your profile completely
• Answer some questions
• Ask some questions
• Join some Groups
But what else can you do to maximize your use of LinkedIn?
There’s got to be more to it than this , right?
Well, there is!
Buried within the deep caves of LinkedIn are some pretty neat “tricks.” After years of regularly using LinkedIn to keep my network alive, I thought I’d round up some of my favorite tips and share them with you.
Test drive a few and see what works for you.
Oh– one more thing. Let me know if you find any rabbits. You never know, right? =)
17 Invisible LinkedIn Tricks Revealed
1. Create 3 free “Saved Searches”
Perform a people search and narrow down your search criteria to what you want (by zip code, title, industry, etc.). Look up top near the “results number.” You’ll see “Save this search.” You get to save three different searches. Anytime the search results change you get an email notifying the change. Cool, huh?
2. Create “Status Updates” in a snap!
Many people tell me they don’t know what to say in that white empty box that says, ‘What are you working on?’ Try this. Pick something you recently did, are doing now or will be doing:
- is writing …
- finished reading …
- found this neat website ...
- started drafting a new article on…
- wonders what you think about …
- thinks that …
- is teaching …
- hope you get a chance to …
- is looking forward to presenting …
- proposed a new way to …
3. Search for “OpenLink” members
Want to message someone you are not connected to? No problem. Try this trick.
Do a search for people. The bar on the right-hand side is where you modify your search.
At the very bottom of the bar, click “Show More.” The bar expands. Click “OpenLink Members Only.”
Now you get a list of people. See the colorful circle next to each name? Those are premium members you can message for free, without being a 1st degree connection. They pay the extra premium cost so you can message them for free. (If you don’t get any results, widen your search.)
4. Click “Network Updates” on your “Home” page
On your “Home” page, click “Network Updates.” You’ll see a long list of updates from your network. Pick five people in your network and send them a message; either privately or publicly. Share something of value with them– links to articles in their industry, your latest blog post, etc.
5. Don’t just be a “Someone!”
If you want to people to know you’ve been viewing their profile, go to your “Account & Settings.” Click “Profile Views.” Change the default to “Show my name and headline.” When your network views their “Who’s viewed my profile?” on their home page, you won’t appear as a “Someone;” you’re name and headline will appear.
6. Spare your network from every little update
Do you change your profile often? Are you chipping away at your profile? Well, every time you update your profile and save it, your network gets notified. You can stop cluttering up your network’s stream of updates by turning off your profile updates.
Go to “Profile and Status Updates under your “Account Settings.” Under “Publish profile updates” check “No, do not notify anyone and do not include me in company or industry updates.”
When you’re done working on your profile, go back and check “Yes;” assuming you want to show your network recommendations that you receive as well as other updates you make to your profile.
7. Get rockin’ recommendations in a snap: 4 simple steps
1. First, call or email the person (assuming the both of you are connected on LI).
2. Ask them if they would recommend you.
3. Make it easy by writing the recommendation for them. Don’t forget to put in the problem¬ you solved for them!
4. Email it directly or message it through LI. They can either copy and paste the recommendation or tell them they are free to change it as they see it.
8. Wait! Don’t answer that question yet! 2 things to do first
a. In the “Answers” section, type in your question in the “Advanced Answers Search.”
See if your question has already been answered.
b. Check the profile of the person asking the question. You don’t want to spend time crafting a great response to a spam profile, do you?
9. Four ways to share your question or answer with your network
Under the question you answer, on the far right side, you’ll see “Share This” with a drop-down menu.
a. You can email the question to up to 200 of your connections
b. Bookmark the question on Delicious
c. Digg it
d. Use the permalink provided and link to your question in a blog post or somewhere else
10. Ask private questions to only your network
You don’t have to ask your question publicly– you can ask your network. Go to “Answers.” Compose your headline question. Underneath your question, check the box that says, “Only share this question with connections I select (note: you will receive fewer answers).” How cool is that?
11. Export your connections
Better back-up all those hard-earned connections you’ve made on a regular basis!
Go to “Contacts.” Then “Connections.” At the bottom of your Connections box is “Export Connections.” Export the connections and import them into your preferred address book.
12. LinkedIn Learning Center: A powerhouse of tools
At the bottom of every page you’ll see lots of links. The first row of links has “LinkedIn Learning Center.” Click it. You’ll find tons of neat articles. Under “Training Resources,” you’ll find free e-learning modules and webinars.
13. What are people saying about you?
And your company? And your products? You don’t have to hang out on Twitter all day to find out. Just go to “Applications.” Install “Company Buzz.” Type in your search terms, click “Follow Topic” on the upper-left side. Boom! Twitter returns your results instantly.
14. Want to re-ask your popular questions after the question closes?
Go to “My Q&A.” Click the question you want to re-ask. Click “Re-open this question to answers.” Done. Your question is now live for seven more days– keeping all the original answers in tact.
15. Do you know the power of “Groups”?
Everyone joins Groups. But did you know you can directly message most Group members? Yup. And you don’t have to be a 1st degree connection, either.
16. Don’t have a resume? Want to send your profile to someone not even on LinkedIn?
No sweat. You can print your profile page as a PDF. Click “Profile.” See the ‘print” icon? Next to it is the “PDF” icon. It will print most of your profile sections (no Groups).
17. Find People in a Company using Advanced Search
Search a company in the “Search People” field. Sort the results by” Relationship.” Narrow your results by using the advanced search area on the right side. Find out how to reach a 2nd Degree contact by looking at the “Shared Connections” under their name.
Bonus Tip: Search Amazon.com for authors of LinkedIn books. Check out their profiles to see how the pros fill out their profiles and use LinkedIn. My good friend Jason Alba even has a neat LinkedIn book and DVD package to virtually walk you through the LinkedIn process. There are a lot of other great LinkedIn books, too– just do a search and check them out on Amazon.
---Tom
P.S. Got a cool LinkedIn tip? Feel free to share it in the comments.